- On your Android phone or tablet, open the Google Drive app. Find and tap the files you want to upload. View uploaded files in My Drive until you move them. Tip: To upload a folder, open Drive on your computer.
- You can choose to use your mobile data or only use Wi-Fi to transfer files. On your Android phone or tablet, open the Google Drive app. At the top right, click Menu Settings. Under 'Data usage,'.
- Google Drive won't allow you make a copy of the folder, but you can make a copy of the files inside it and then move them into a new folder or sub-folder to replicate the hierarchy of the original. Right-click on each file (or select them all) and click on Make a copy.
- How To Move A Google Drive
- How To Move Files To Another Drive
- Move Files From Android To Google Drive Mac
Some Android users may be used to backing up valuable WhatsApp chats to Google Drive. But for many reasons, you got an iPhone. And the common service for iPhone backup is iCloud. In order to access them through iPhone or just want to create a copy available on iCloud for further use, you guys would choose to transfer WhatsApp backup from Google Drive to iCloud. There are differences in the format of backup files between the 2 types of cloud storage. Thus, a query - can I transfer WhatsApp backup from Google Drive to iCloud directly may float into your mind.
From the Home screen of the new device, navigate: Google Folder Drive icon. If the Google folder isn't visible, tap the Apps icon or swipe up on the screen to display all apps, then tap the Drive icon. If presented, enter your PIN, password or pattern. Why is android apps still in the pre-history of file management. I can't understand. I just want to add 10 music files from my google drive to VLC, on my android phone and there isn't a way. I'm switching my music to Dropbox, which I can work with. Vieira Nov 7 '18 at 8:56.
OK, this article will resolve your problems. Before going any further, let's explore is it possible to restore WhatsApp backup from Google Drive to iCloud in a direct manner.
Part 1: Is It Possible to Move WhatsApp Backup from Google Drive to iCloud Directly?
To put it bluntly, the answer is no. Here's why:
To minimize the risk of data leakage, Google Drive needs to encrypt the backup files through some encryption protocol. This protocol is not compatible with iOS Devices. While iCloud is another separate storage service that is commonly used for iDevices. Its encryption mechanism is different from that of Google Drive, and the two are thus incompatible with each other.
Therefore, you cannot transfer backup from Google Drive to iCloud directly, in terms of WhatsApp chat history. But then again, even if there is a way to achieve this straightway, the transferred files in iCloud would prove to be unusable.
Well, 'can I restore WhatsApp messages from Google Drive to iPhone, and then to iCloud in a well-organized manner'? Eh, this query might also be of concern to you. Today, we will illustrate an awesome method to guide you in the following.
See Also:
Part 2: 3 Steps to Transfer WhatsApp Backup from Google Drive to iCloud
How To Move A Google Drive
Before figuring out how to restore WhatsApp backup from Google Drive to iPhone, one thing we ought to make sure is that this is just part of the procedure. To move WhatsApp backup from Google Drive to iCloud, we can divide the task into 3 phases: transfer WhatsApp backup from Google Drive to Android Phone, migrate the backup from Android to iPhone, and then copy it from iPhone to iCloud.
Step 1: Move WhatsApp backup from Google Drive to Android Phone
- To accomplish this, ensure that the phone number and your Google account you'll type in are the same as what you've used for the backup before.
- 1. Remove WhatsApp application, and reinstall it on Android device. This helps create a backup from Google Drive to Android phone.
- 2. Sign in with the account after starting WhatsApp on this device. Enter the same phone number you've used for data backup, when prompted. Then tap 'OK' to confirm.
- 3. The recent backup from Google Drive will appear on the incoming page. Just tap on 'RESTORE'.
- 4. After the task ends, click 'Next' to set up the WhatsApp profile. The WhatsApp backup will now be moved to your Android phone.
Step 2: Copy WhatsApp backup from Android Phone to iPhone
How do I restore WhatsApp chats from Google Drive backup on an iPhone after making the backup on Android phone? Namely, how do I transfer WhatsApp backup from Android to iPhone? Here's two ways to do this.
Way 1: Transfer WhatsApp via Restore Social App:
To make WhatsApp data transfer a simple, smooth, lossless and fast process, taking a third-party program can let you get twice the result with half the effort. Here, you can make the transfer with Restore Social App, which is highly valued by its users. As an all-rounder, it can be used to transfer several types of messages with no risk. Now let's take a look at this versatile utility first.
Major Characteristic of Restore Social App:
- Transfer WhatsApp chat history from Android to iPhone, from iPhone to Android, and between iPhones/Android devices.
- Empower you to preview and transfer WhatsApp messages and media files.
- Enable you to back up and restore data like WhatsApp, Viber, Kik, Wechat chat history, etc.
- It doesn't require any technical knowledge.
- Run smoothly on both PC or Mac.
- Compatible with a variety of Android and iOS devices, including Samsung, Motorola, Google, Sony, LG, Huawei, HTC, OnePlus, Xiaomi, Vivo, and iPhone 11/11 Pro, iPhone X/XS/XR, 8/7/6, iPhone SE, iPad Air/mini, iPod touch, etc.
- This program puts your privacy first.
Step 1. Install and launch Restore Social App on computer after the download. Then select 'Restore Social App' module from the initial screen as below.
Step 2. Tap the 'WhatsApp' tab from the left panel, and choose 'Transfer WhatsApp messages'. Now, link both Android and iPhone to the same computer through USB cables. The tool will make a detection for the devices.
Tips: After the recognition, make sure the right device on the screen is your iPhone. If not, click the 'Flip' button in the middle to put it on the other side.
Step 3. Tap 'Transfer' button to transfer WhatsApp backup from Android to iPhone. After that, the transfer will occur at once.
Can't Miss:
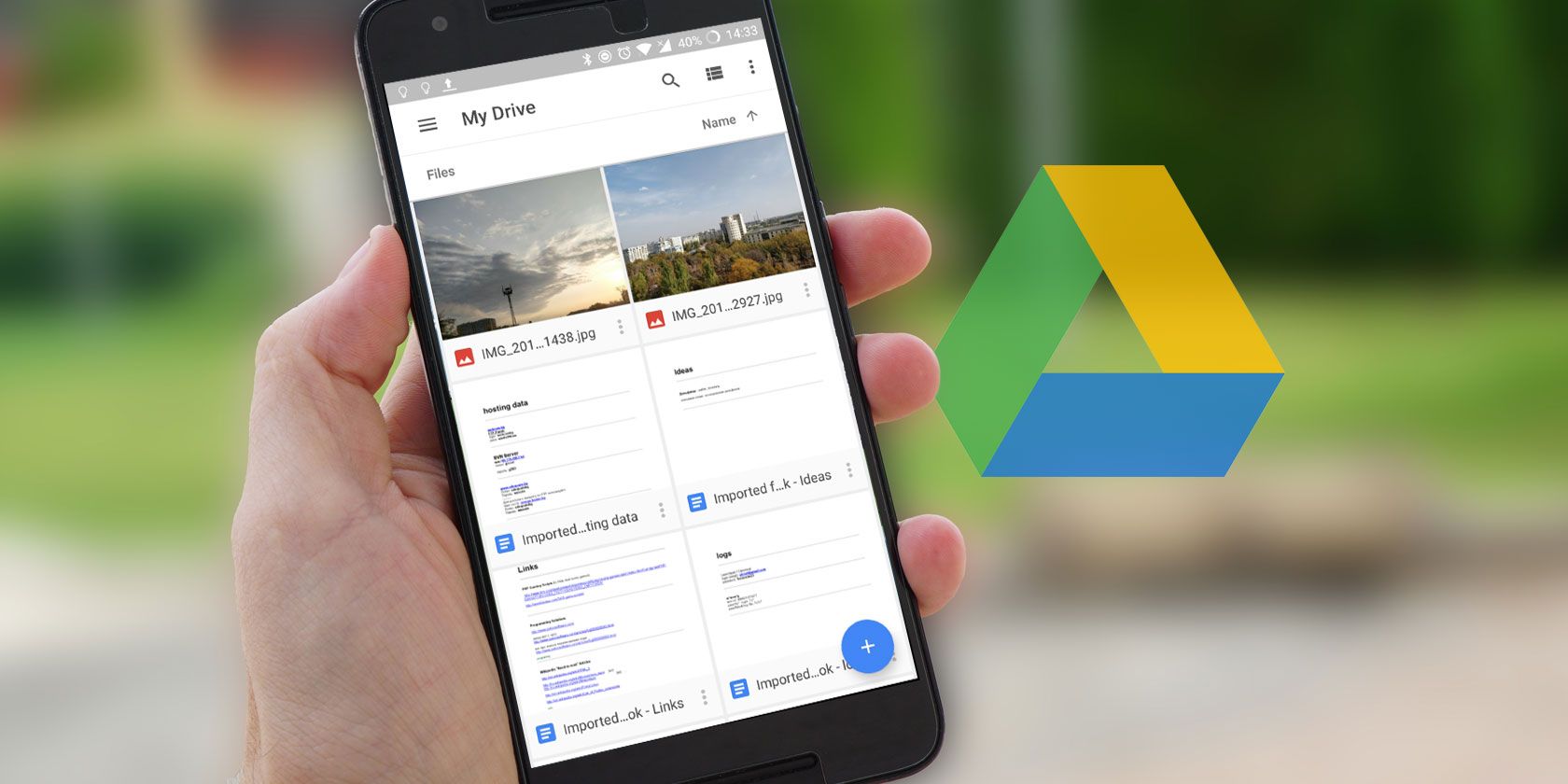
- Transfer WhatsApp chats via Email chat:
It's very inefficient to transfer WhatsApp messages and media through Email chat, as you can only send one message at a time. And if you choose to add an attachment, it will take longer to upload and send out. After the transfer, you are only allowed to view the items on your iPhone with a file reader, rather than the WhatsApp application.
- Launch WhatsApp application on Android phone.
- Find the desired WhatsApp chat, and tap on it. Then touch the group chat name or the contact's name at the top of the screen.
- Swipe down to opt for 'Export Chat'. Here, you should decide to transfer with media or not by choosing 'ATTACH MEDIA' or 'WITHOUT MEDIA'.
- Select the 'Mail' option, fill in the email box with your email address. Now, you can enter the subject of the email, and touch 'Send' to get the mail out.
- Unlock your iPhone, and enter the same email account to check the sent WhatsApp content.
Here is a special guide telling you how to transfer WhatsApp messages from phone to email. You can click here for details.
Step 3: Transfer WhatsApp backup from iPhone to iCloud
This is the last step for the task. To do this, you should have an iCloud account available. During the backup, you can turn on 'Auto backup' feature, and select the frequency of backup. For instance, if you choose to 'Daily' option, iCloud will complete the backup at a specific time every day.
1. Run the WhatsApp application on your iPhone, and enable WiFi feature.
2. Touch the 'Settings' section at the bottom right, and tap 'Chats', followed by 'Chat Backup' to open the Backup window.
Tips: From this window, you can enable/disable the 'Include Videos' button to include/exclude videos for backup.
3. Click 'Auto Backup' under the 'Chat Backup' tab. Then set the frequency of backup as 'Daily', 'Weekly' or 'Monthly'.
4. Touch 'Back Up Now' to begin backing up your WhatsApp chats to the iCloud Drive account.
Finally, pick up your iPhone. Then head over to 'Settings' > 'iCloud' to find and turn on 'iCloud Drive' switch. Next, scroll down for 'WhatsApp' section, and ensure its button is enabled. This can make sure your WhatsApp messages and media will be synced soon.
It is also easy for you to transfer WhatsApp messages from iPhone to New iPhone via iCloud backup as required.
Ending Words
That's all about how to transfer WhatsApp backup from Google Drive to iCloud. At present, there is no official or direct solution to this topic. The best alternative is in a step-by-step manner described above. During the use, first, please note that the account and the linked mobile number you type in are used for the previous backup. Next, if you have massive WhatsApp content, and want to make a simple, fast and lossless transfer, Restore Social App is your best bet. At last, just select backup interval for auto backup as needed.
Related Articles:
Why Copy from OneDrive to Google Drive?
OneDrive, previously SkyDrive, is a file hosting service that allows users to sync files and later access them from a web browser or mobile device. OneDrive is included in the suite of online services formerly known as Windows Live. OneDrive provides paid storage and free storage for different users. Nevertheless, free OneDrive storage is decreased from 15 GB to 5 GB on 31 January 2016, which turns to be one of the reasons that users transfer from OneDrive to Google Drive that still offering 15 GB free storage for free users.
It is also possible that you want to copy files from OneDrive to Google Drive out of other reasons. It is not uncommon that one holds more than two cloud accounts to store mass data, for example, he has another cloud account Dropbox apart from Google Drive and OneDrive. By the way, it may be easier than you think to manage multiple Dropbox, OneDrive, and Google Drive accounts at the same time.
Anyway, to transfer files from OneDrive to Google Drive, finding the right way will bring you twice the results with half the effort. Continue to read the following parts, we will offer you two methods to help you achieve OneDrive to Google Drive transfer demand.
How To Move Files To Another Drive

- Transfer WhatsApp chats via Email chat:
It's very inefficient to transfer WhatsApp messages and media through Email chat, as you can only send one message at a time. And if you choose to add an attachment, it will take longer to upload and send out. After the transfer, you are only allowed to view the items on your iPhone with a file reader, rather than the WhatsApp application.
- Launch WhatsApp application on Android phone.
- Find the desired WhatsApp chat, and tap on it. Then touch the group chat name or the contact's name at the top of the screen.
- Swipe down to opt for 'Export Chat'. Here, you should decide to transfer with media or not by choosing 'ATTACH MEDIA' or 'WITHOUT MEDIA'.
- Select the 'Mail' option, fill in the email box with your email address. Now, you can enter the subject of the email, and touch 'Send' to get the mail out.
- Unlock your iPhone, and enter the same email account to check the sent WhatsApp content.
Here is a special guide telling you how to transfer WhatsApp messages from phone to email. You can click here for details.
Step 3: Transfer WhatsApp backup from iPhone to iCloud
This is the last step for the task. To do this, you should have an iCloud account available. During the backup, you can turn on 'Auto backup' feature, and select the frequency of backup. For instance, if you choose to 'Daily' option, iCloud will complete the backup at a specific time every day.
1. Run the WhatsApp application on your iPhone, and enable WiFi feature.
2. Touch the 'Settings' section at the bottom right, and tap 'Chats', followed by 'Chat Backup' to open the Backup window.
Tips: From this window, you can enable/disable the 'Include Videos' button to include/exclude videos for backup.
3. Click 'Auto Backup' under the 'Chat Backup' tab. Then set the frequency of backup as 'Daily', 'Weekly' or 'Monthly'.
4. Touch 'Back Up Now' to begin backing up your WhatsApp chats to the iCloud Drive account.
Finally, pick up your iPhone. Then head over to 'Settings' > 'iCloud' to find and turn on 'iCloud Drive' switch. Next, scroll down for 'WhatsApp' section, and ensure its button is enabled. This can make sure your WhatsApp messages and media will be synced soon.
It is also easy for you to transfer WhatsApp messages from iPhone to New iPhone via iCloud backup as required.
Ending Words
That's all about how to transfer WhatsApp backup from Google Drive to iCloud. At present, there is no official or direct solution to this topic. The best alternative is in a step-by-step manner described above. During the use, first, please note that the account and the linked mobile number you type in are used for the previous backup. Next, if you have massive WhatsApp content, and want to make a simple, fast and lossless transfer, Restore Social App is your best bet. At last, just select backup interval for auto backup as needed.
Related Articles:
Why Copy from OneDrive to Google Drive?
OneDrive, previously SkyDrive, is a file hosting service that allows users to sync files and later access them from a web browser or mobile device. OneDrive is included in the suite of online services formerly known as Windows Live. OneDrive provides paid storage and free storage for different users. Nevertheless, free OneDrive storage is decreased from 15 GB to 5 GB on 31 January 2016, which turns to be one of the reasons that users transfer from OneDrive to Google Drive that still offering 15 GB free storage for free users.
It is also possible that you want to copy files from OneDrive to Google Drive out of other reasons. It is not uncommon that one holds more than two cloud accounts to store mass data, for example, he has another cloud account Dropbox apart from Google Drive and OneDrive. By the way, it may be easier than you think to manage multiple Dropbox, OneDrive, and Google Drive accounts at the same time.
Anyway, to transfer files from OneDrive to Google Drive, finding the right way will bring you twice the results with half the effort. Continue to read the following parts, we will offer you two methods to help you achieve OneDrive to Google Drive transfer demand.
How To Move Files To Another Drive
Move Files From Android To Google Drive Mac
How to Copy from OneDrive to Google Drive?
Solution 1: Downloading and Uploading
Step 1. Visit OneDrive official website.
Step 2. Select files you want to move from your OneDrive account to Google Drive, click 'Download' button and wait for the process to complete.
Step 3. Log in Google Drive official website, click on the inverted triangle symbol next to 'My Drive', select 'Upload Files' button according to your need to select files downloaded from OneDrive to your Google Drive.
This way can help you move files from OneDrive to Google Drive if the files you plan to transfer are pretty less. However, if the files hold large size and the network speed of your PC is not that fast, you might as well choose another solution.
Solution 2: Copy from OneDrive to Google Drive with MultCloud
Alternatively, you can use a free online cloud transfer manager, MultCloud, to transfer data from OneDrive to Google Drive. It is totally free for you to manage all your clouds drives. MultCloud helps you bring all cloud drives into one interface and let you manage files between them more visualized.
Sign up with several clicks to copy data from OneDrive to Google Drive now. Here we will take migrating files from OneDrive to Google Drive as an example.
Step 1. Sign up with one of your emails, desire username and password to create one MultCloud account.
Step 2. Log in and click on Add Cloud Drives in the top-left corner. Select OneDrive icon and follow the steps to complete adding it to MultCloud.
Step 3. Add Google Drive account to MultCloud by repeating above steps. Now, you will see two different cloud drives in one interface. Select all files you want to copy in OneDrive through 'Cloud Explorer', right-click your mouse, select 'Copy to'.
Step 4. Select Google Drive as the destination location, click on 'Transfer' button, and wait for the transfer process to complete.
Notes:
- If you want to empty your OneDrive account after transferring from OneDrive to Google Drive, you can select 'Move' button so that everything will be deleted from your OneDrive after the transfer process is complete.
- When the transfer process starts, you can close the page and even close the PC because MultCloud can run your task at the background.
The Bottom Line
In conclusion, you are able to copy from OneDrive to Google Drive following any ways above. If you prefer to use MultCloud, as you can see from the snapshots, you can manage files between different accounts among same or different cloud services. For instance, you can transfer all Google Drive files from one account to another, sync files between OneDrive and Google Drive . Or, you can just link Dropbox to Google Drive for better data management.
