Download and Install VPN 365. Download for PC - server 1 - MAC: Download for MacOS - server 1 - Free Thank you for visiting our site. Have a nice day! The Office 365 download will appear in your Downloads folder and will automatically pop up when the download is complete and is ready to be installed. When this screen appears, locate and click on the Continue button in the bottom right corner of the installer screen. Microsoft Office 365, 2019 16.45 - Popular productivity suite. Download the latest versions of the best Mac apps at safe and trusted MacUpdate. Office 365 For Mac Download. Download Office 2019 ProPlus Swedish 3.3 GB Download Office 2019 ProPlus Turkish 3.2 GB Office 2019 for Mac Office 365 For Mac Torrent. Download Office 2019 ProPlus for Mac 1.7 GB Office 365 For Mac Reviews. If we have missed anything, please let us know through comments below. Must Read Articles. Download Microsoft 365 for macOS or later and enjoy it on your Mac. A qualifying Microsoft 365 subscription is required for Word, Excel, PowerPoint, and Outlook. A free 1-month trial of Microsoft 365 is included with each Microsoft 365 in-app purchase.
This article will provide instructions on how to download and install Microsoft Office 365 at no cost on a Windows PC.
Before you begin, make sure your computer meets the system requirements.
Instructions
- Activate Office

Download Office
Go to https://login.microsoftonline.com/?whr=umgc.edu and if you're not already signed in, select Sign in.
Sign in with your University email address. Note: To use Office 365 you must use the email address provided by the University. Students: Your email address is your username + @student.umgc.edu (Example: hsolo2@student.umgc.edu).
From the Office 365 home page select Install Office.
- Select Office 365 apps from the dropdown to start the download and installation process. To complete the installation, follow the prompts in the 'Install Office' section below.
Install Office
Chrome vs safari osx. Once the download has completed, open Finder, go to Downloads, and double-click Microsoft Office installer.pkg file (the name might vary slightly).
Tip: If you see an error that says the Microsoft Office installer.pkg can't be opened because it is from an unidentified developer, wait 10 seconds and move the downloaded file to your desktop. Hold Control + click the file to launch the installer.
On the first installation screen, select Continue to begin the installation process.
Review the software license agreement, and then click Continue.
Select Agree to agree to the terms of the software license agreement.
Choose how you want to install Office and click Continue.
Review the disk space requirements or change your install location, and then click Install.
Note: If you want to only install specific Office apps and not the entire suite, click the Customize button and uncheck the programs you don't want.
Enter your Mac login password, if prompted, and then click Install Software. (This is the password that you use to log in to your Mac.)
The software begins to install. Click Close when the installation is finished. If Office installation fails, see What to try if you can't install or activate Office for Mac.
Activate Office
Click the Launchpad icon in the Dock to display all of your apps.
Click the Microsoft Word icon in the Launchpad.
The What's New window opens automatically when you launch Word. Click Get Started to start activating. If you need help activating Office, see Activate Office for Mac. If Office activation fails, see What to try if you can't install or activate Office for Mac.
Office 365 is a cloud-based Microsoft productivity suite that gives you access to Microsoft services and software, such as email, calendaring, Microsoft Office suite, OneDrive, Office Online, and other features.
As part of the Office 365 A2 Plan with Student Advantage, Illinois State University students, faculty, and staff are entitled to install Microsoft Office on up ten devices. The latest version of Microsoft Office for Mac OS X is Microsoft Office 2016.
As of the Office 365 for Mac November 2019 update, macOS 10.13.6 or later is required to receive updates to Word, Excel, PowerPoint, Outlook and OneNote.
Important: Illinois State University annuitants do not have the option to install Microsoft Office on their personal devices. They do, however, have access to Office Online Cloud Based Apps:
Install Microsoft Office for Mac
Microsoft 365 For Mac Review
To install Microsoft Office 2016, do the following:
- Before installing Microsoft Office 2016, the Technology Support Center recommends uninstalling any existing version of Microsoft Office on your computer. For more information, see Uninstalling Microsoft Office.
- Go to Office365.IllinoisState.edu.
- Log in to Office 365 with your Illinois State email address and password.
- You will be brought to the Office 365 homepage. Click Install Office on the top right corner of the screen.
- Click Office 365 Apps. The Microsoft installer will download to your computer.
Ms Office 365 For Mac Download
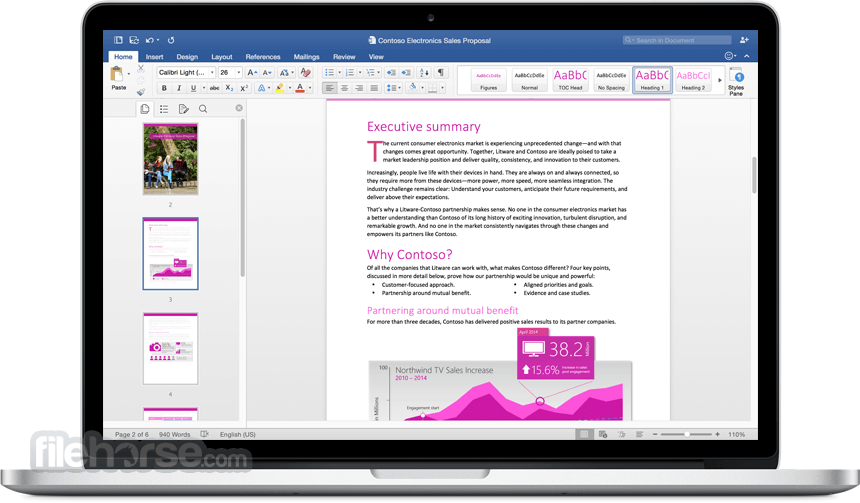
Download Office
Go to https://login.microsoftonline.com/?whr=umgc.edu and if you're not already signed in, select Sign in.
Sign in with your University email address. Note: To use Office 365 you must use the email address provided by the University. Students: Your email address is your username + @student.umgc.edu (Example: hsolo2@student.umgc.edu).
From the Office 365 home page select Install Office.
- Select Office 365 apps from the dropdown to start the download and installation process. To complete the installation, follow the prompts in the 'Install Office' section below.
Install Office
Chrome vs safari osx. Once the download has completed, open Finder, go to Downloads, and double-click Microsoft Office installer.pkg file (the name might vary slightly).
Tip: If you see an error that says the Microsoft Office installer.pkg can't be opened because it is from an unidentified developer, wait 10 seconds and move the downloaded file to your desktop. Hold Control + click the file to launch the installer.
On the first installation screen, select Continue to begin the installation process.
Review the software license agreement, and then click Continue.
Select Agree to agree to the terms of the software license agreement.
Choose how you want to install Office and click Continue.
Review the disk space requirements or change your install location, and then click Install.
Note: If you want to only install specific Office apps and not the entire suite, click the Customize button and uncheck the programs you don't want.
Enter your Mac login password, if prompted, and then click Install Software. (This is the password that you use to log in to your Mac.)
The software begins to install. Click Close when the installation is finished. If Office installation fails, see What to try if you can't install or activate Office for Mac.
Activate Office
Click the Launchpad icon in the Dock to display all of your apps.
Click the Microsoft Word icon in the Launchpad.
The What's New window opens automatically when you launch Word. Click Get Started to start activating. If you need help activating Office, see Activate Office for Mac. If Office activation fails, see What to try if you can't install or activate Office for Mac.
Office 365 is a cloud-based Microsoft productivity suite that gives you access to Microsoft services and software, such as email, calendaring, Microsoft Office suite, OneDrive, Office Online, and other features.
As part of the Office 365 A2 Plan with Student Advantage, Illinois State University students, faculty, and staff are entitled to install Microsoft Office on up ten devices. The latest version of Microsoft Office for Mac OS X is Microsoft Office 2016.
As of the Office 365 for Mac November 2019 update, macOS 10.13.6 or later is required to receive updates to Word, Excel, PowerPoint, Outlook and OneNote.
Important: Illinois State University annuitants do not have the option to install Microsoft Office on their personal devices. They do, however, have access to Office Online Cloud Based Apps:
Install Microsoft Office for Mac
Microsoft 365 For Mac Review
To install Microsoft Office 2016, do the following:
- Before installing Microsoft Office 2016, the Technology Support Center recommends uninstalling any existing version of Microsoft Office on your computer. For more information, see Uninstalling Microsoft Office.
- Go to Office365.IllinoisState.edu.
- Log in to Office 365 with your Illinois State email address and password.
- You will be brought to the Office 365 homepage. Click Install Office on the top right corner of the screen.
- Click Office 365 Apps. The Microsoft installer will download to your computer.
Ms Office 365 For Mac Download
- You can also click Other Install Options to install Office in different languages or to specify the downloads you would like.
- Double-click the Microsoft installer to begin installation.
- Click Continue and follow the on-screen instructions to install Office.
- You may be asked 'How would you like to get started?' after you install Office. Click Sign in to an existing Office 365 subscription and enter your Illinois State email address and password.
Microsoft Office 2016 will now be installed on your computer. Please Note: This will not automatically configure the Outlook app with Office 365 mail account. You must now configure Outlook for Office 365 manually.
Please refer to Configuring Outlook in Mac OS X for Office 365 Email and Calendar
How to Get Help
For technical assistance, you may contact the Technology Support Center at 309-438-4357, or by email at SupportCenter@IllinoisState.edu.
